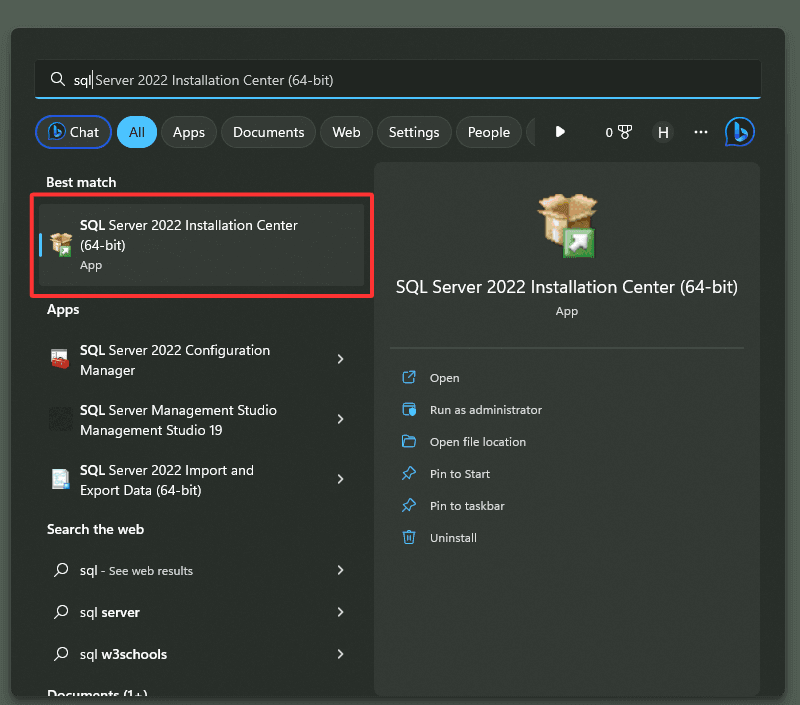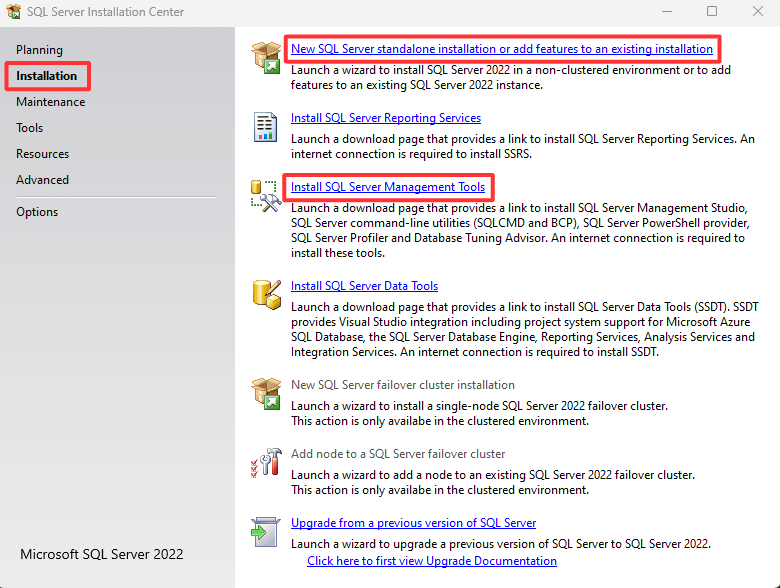Text copied!
Install SQL Server
To install SQL Server, you can follow these steps :
1. Download the SQL Server installer from the Microsoft website. You can choose between the Developer, Express, or Evaluation edition depending on your needs. After the download is complete, run the installation file that you downloaded.
https://www.microsoft.com/en-us/sql-server/sql-server-downloads
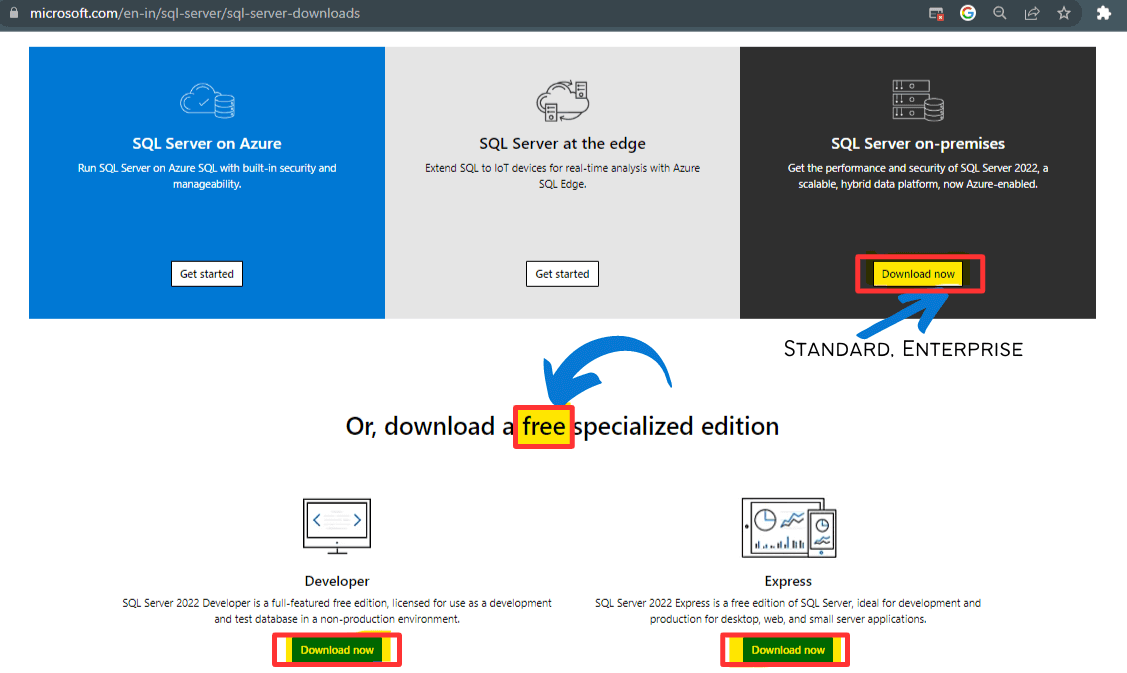
2. You can choose any installation type either Basic, Custom or Download Media. Basic installation is for beginner to continue with the setup to download and install SQL Server. Custom installation allows what you want to install and Download Media installation type allows to download setup first and install it later. Firstly, Choose basic installation type then accept license in next prompt, select installation location path and click on install button.
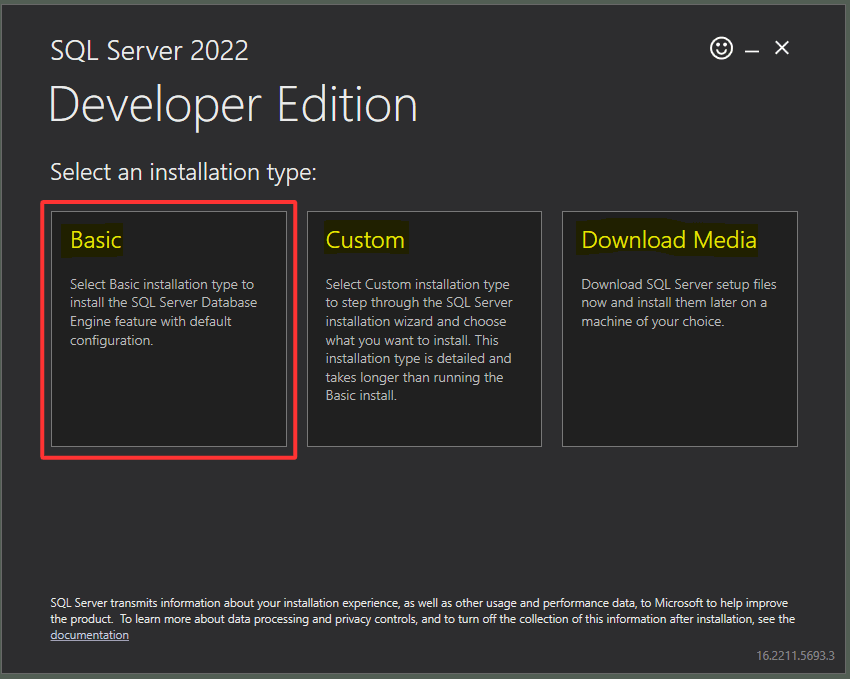
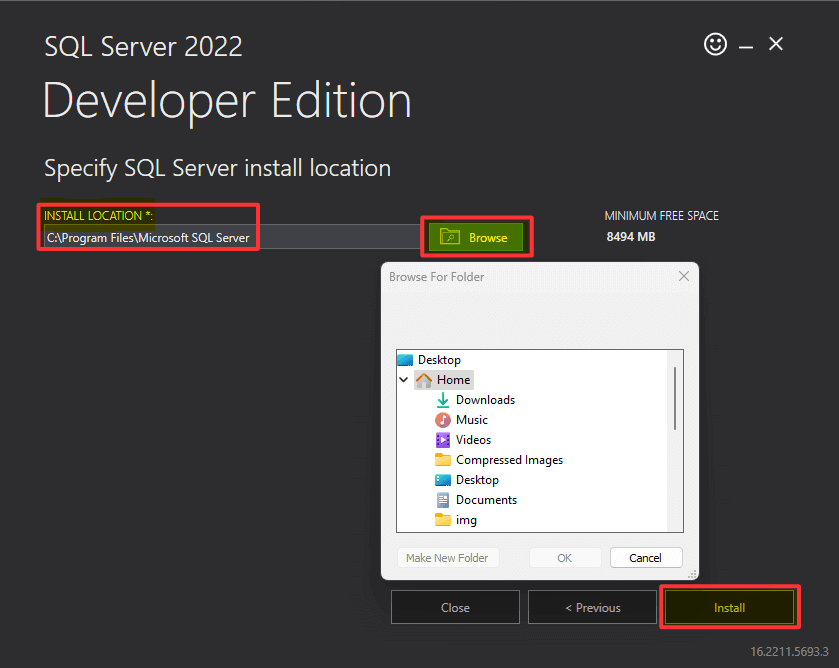
3. It will start downloading and installing packages. You will see the "Installation has completed" message when the installation is complete.
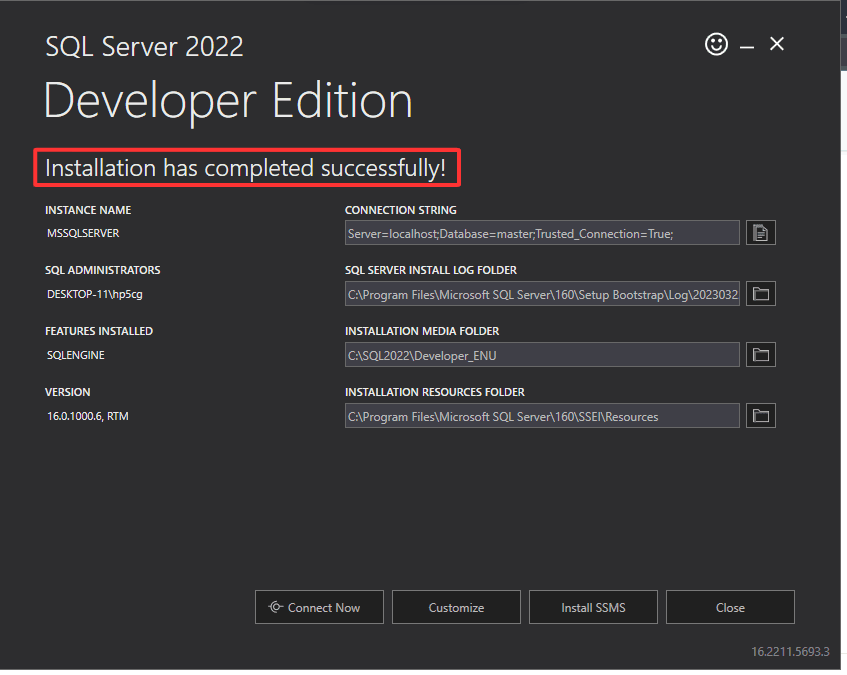
As seen in above image, installation has completed successfully.
You can click on "Connect" to access installed SQL via windows terminal or PowerShell.
Further, you can install a new instance of SQL Server or add new feature in existing instance :
SQL provides support to install a new instance of SQL Server or to add features like integration, reporting etc. in existing instance. You will wonder what "instance" exactly means? Microsoft SQL Server (MS-SQL) has a feature called named instances which allows users to run multiple databases on the same host with separate settings. Each database instance runs on its own port.
For example : Let's install "Integration Services" feature in existing instance of SQL Server.
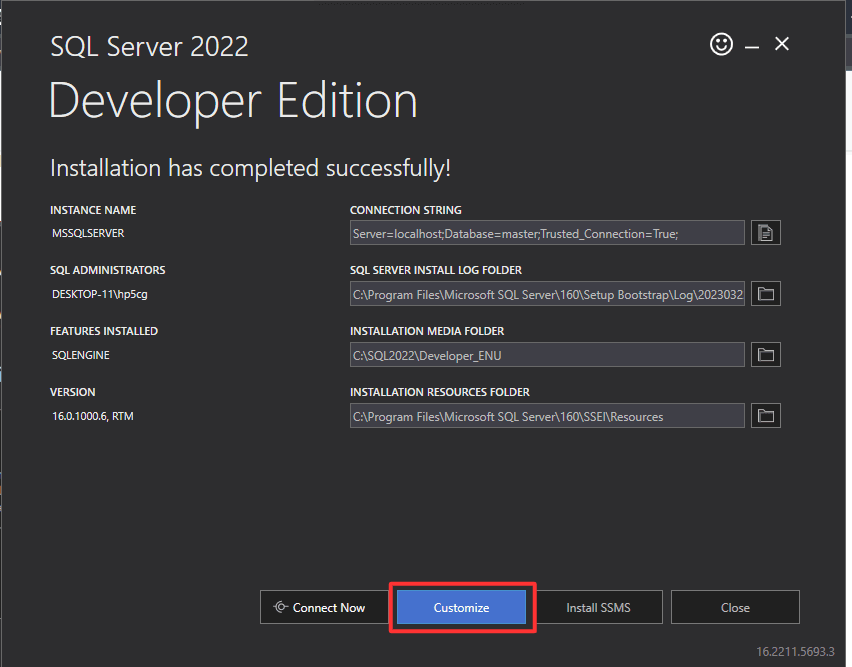
4. Click on "Customize" option SQL setup prompt will appear. Follow the prompts in the installation wizard to install SQL Server on your computer. During the installation process, you may be prompted to choose various options and settings, such as the installation directory and the default instance name as given in below images in a same sequence.
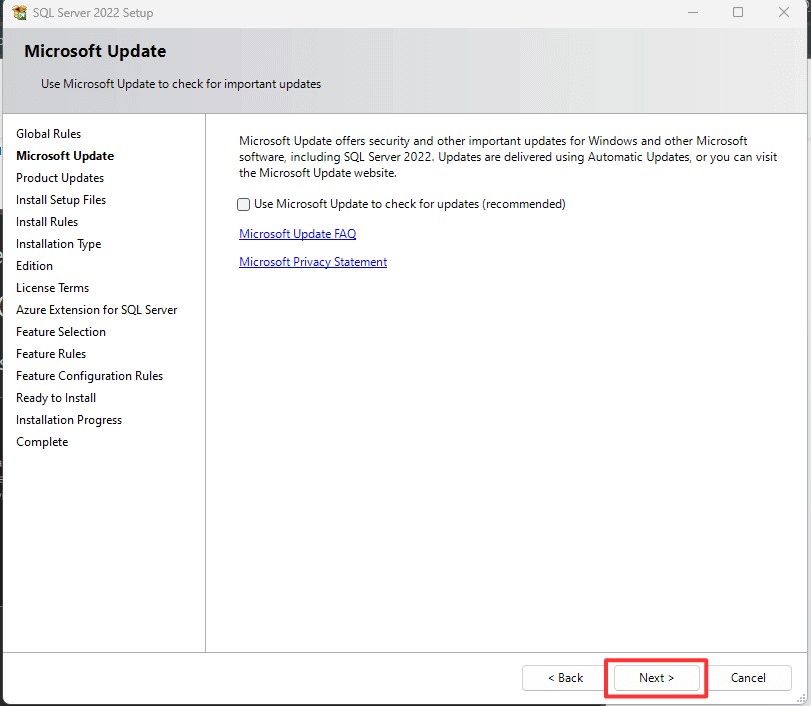
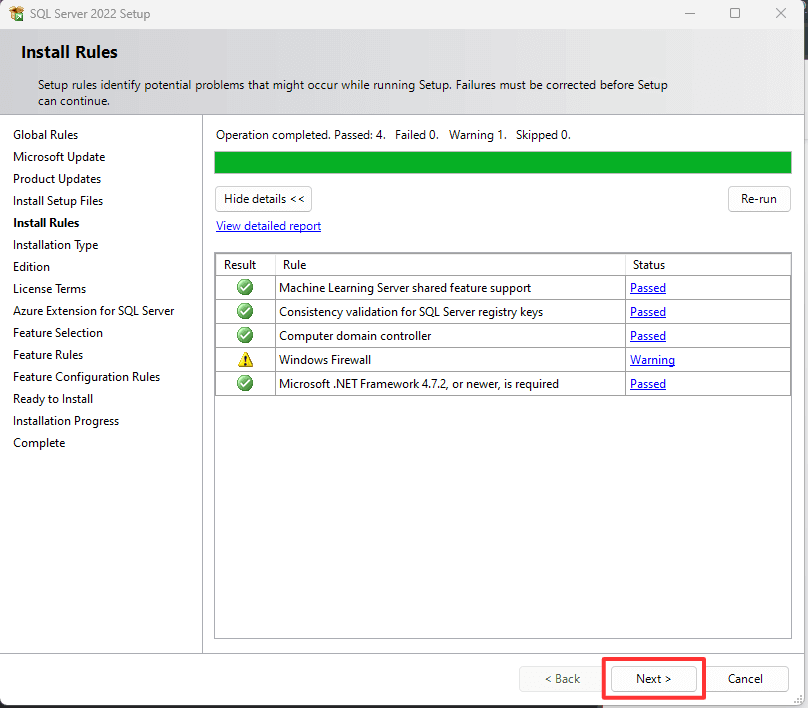
5. Choose "Add features to an existing instance of SQL Server 2022".
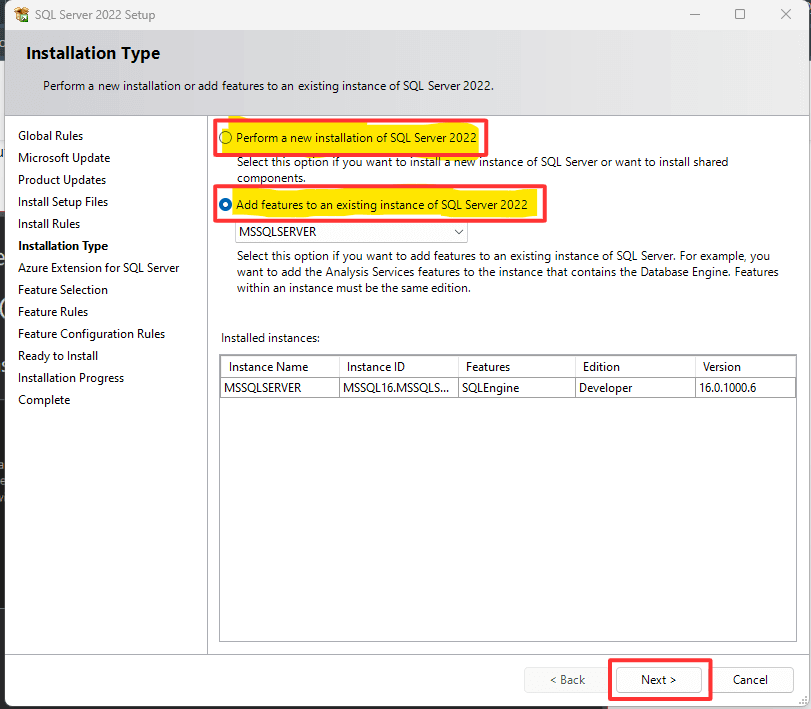
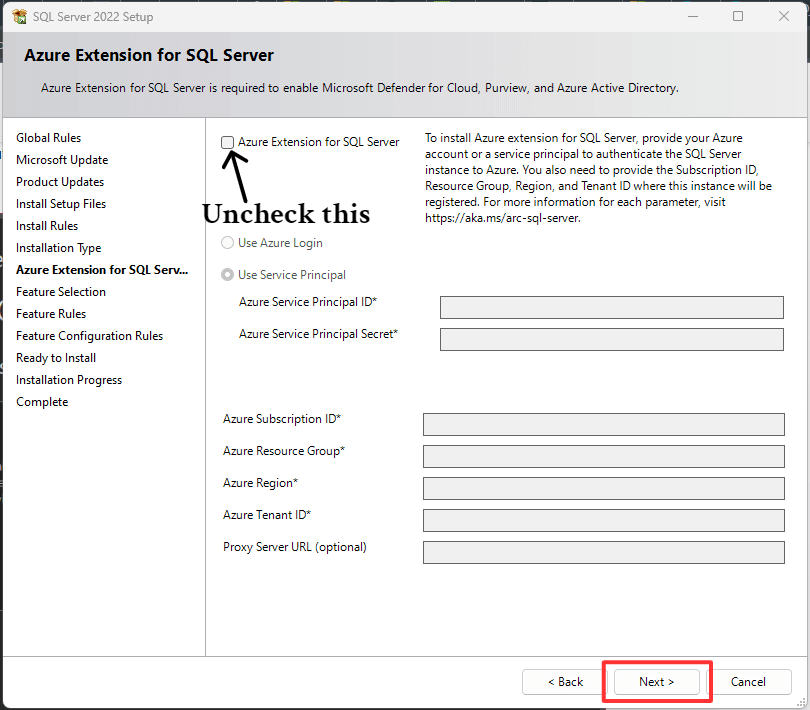
6. Choose "Integration Services".
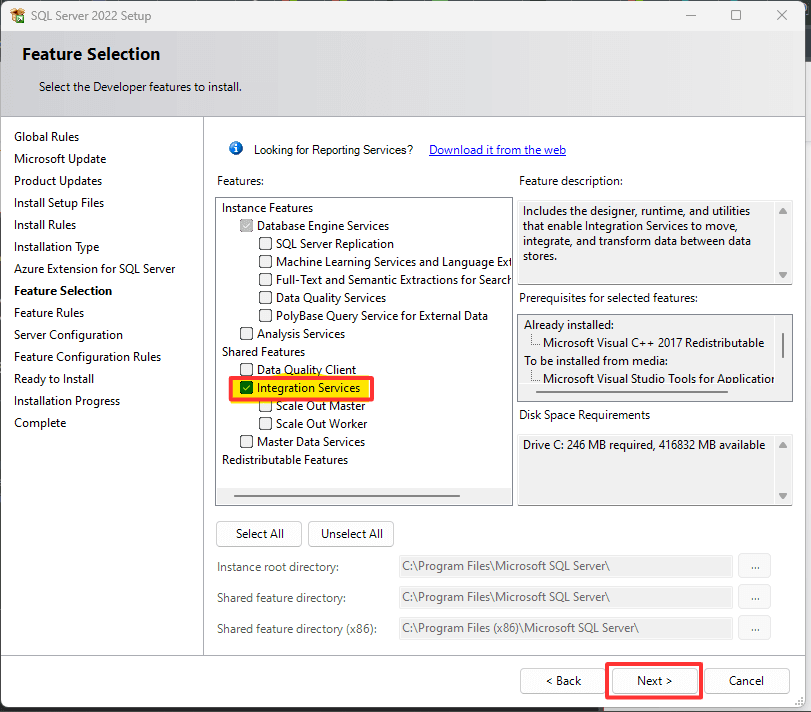
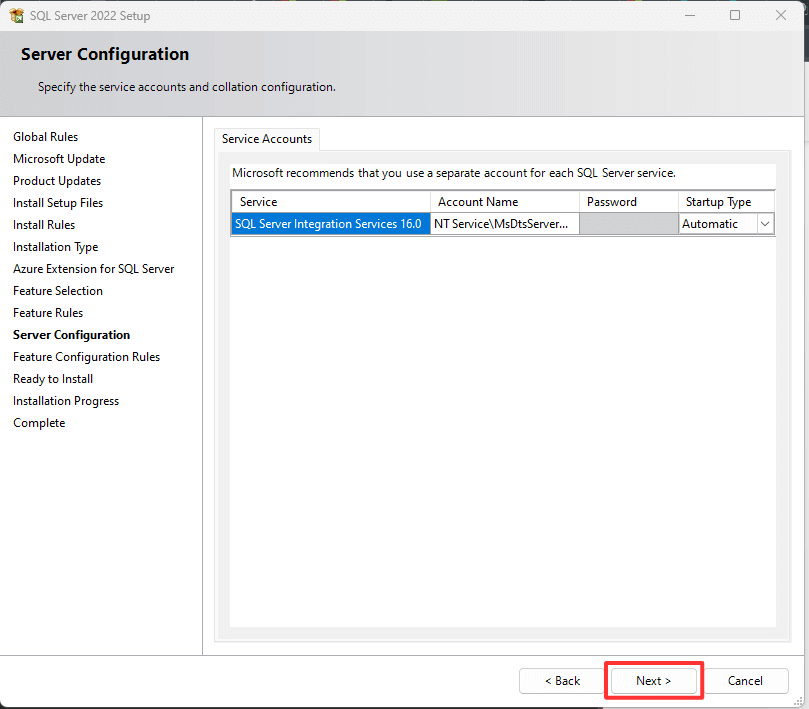

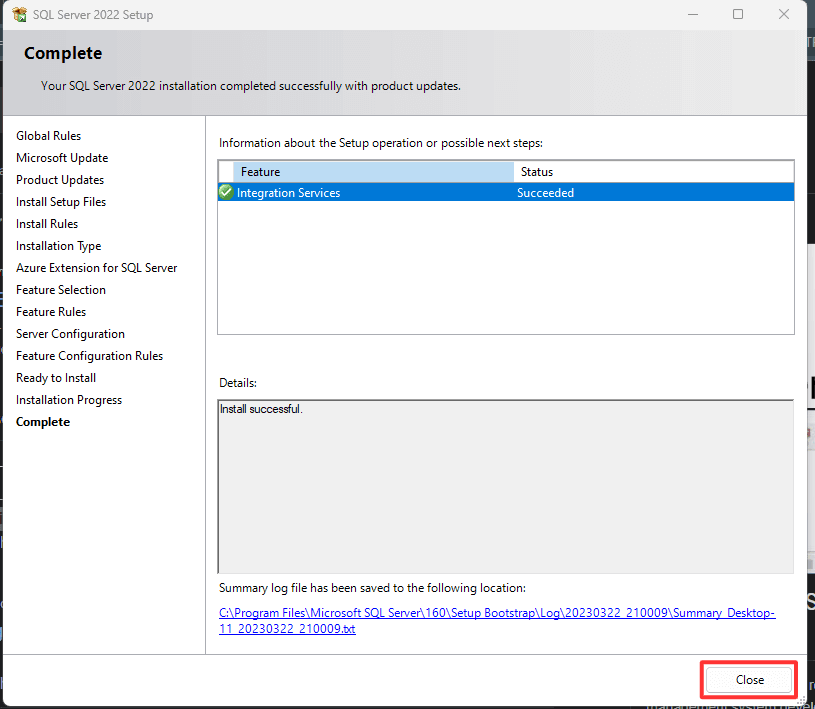
That's it! You have successfully downloaded and installed SQL Server with integration feature on your computer.
Although, "SQL Server Installation Center" can be used to download, edit/upgrade, install new instance of SQL Server, SSMS tool, Reporting Services, Integration Services or to add new feature to existing instance of SQL Server. Press Windows+S keys to go to windows search panel and search "SQL Server Installation Center". Open it and in installation section, click on any particular link you wish to download & install.